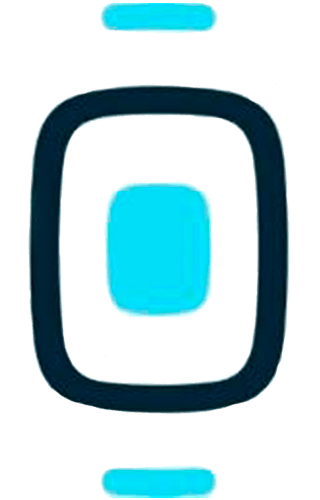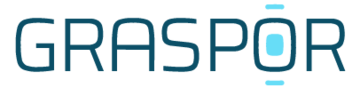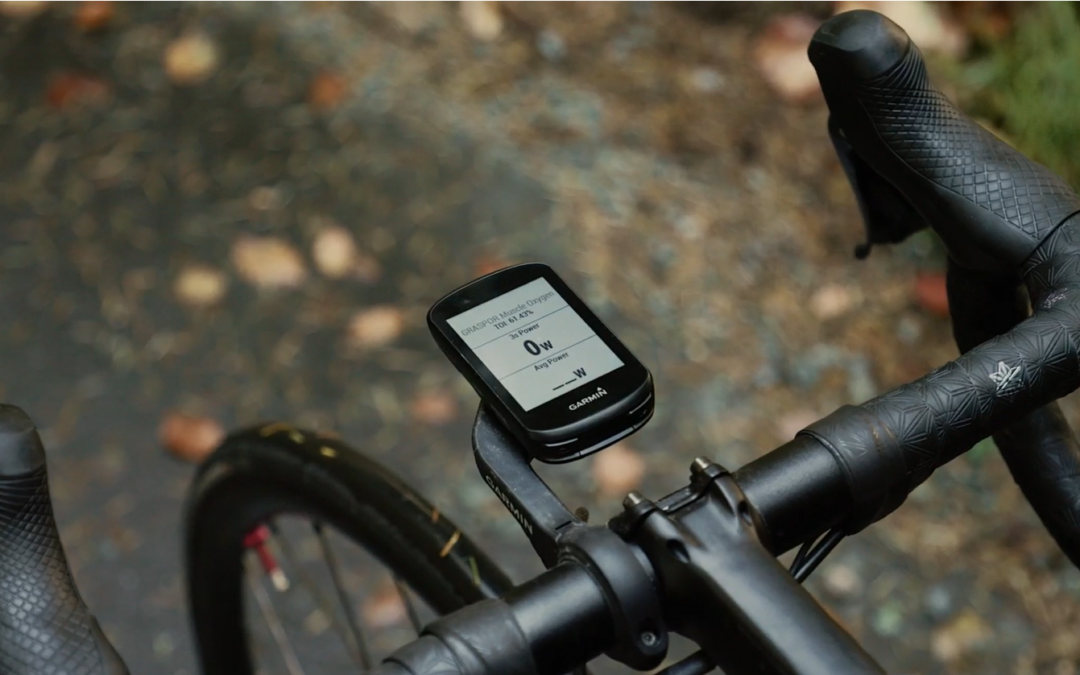The time has finally come, and we are proud to announce that you now have access to a live overview of your Muscle Oxygen directly on your Garmin headunit. In this article we will give you a precise and easy walkthrough on how you connect the two devices. So strap on your GRASPOR and get ready to hit the road.
First things first
Before we begin you will need to have installed three apps:
Garmin connect will be used to establish a connection between your phone and your Garmin device. Garmin connect IQ will be used to download the GRASPOR data field onto you Garmin device. The GRASPOR app is essential when using the GRASPOR device, as the data from your training session will be transferred automatically onto the GRASPOR mobile app. You can also view the data from your ride on intervals.icu- find out how here.
The time has finally come, and we are proud to announce that you now have access to a live overview of your Muscle Oxygen directly on your Garmin headunit. In this article we will give you a precise and easy walkthrough on how you connect the two devices. So strap on your GRASPOR and get ready to hit the road.
First things first
Before we begin you will need to have installed three apps:
Garmin connect will be used to establish a connection between your phone and your Garmin device. Garmin connect IQ will be used to download the GRASPOR data field onto you Garmin device. The GRASPOR app is essential when using the GRASPOR device, as the data from your training session will be transferred automatically onto the GRASPOR mobile app. You can also view the data from your ride on intervals.icu- find out how here.
Connect your GRASPOR and Garmin accounts
First you need to ensure that you Garmin headunit is connected to your Garmin Connect application. The process of doing so can be found in your set-up manual, which is included when you buy your Garmin device.
When you have made sure, you can connect your GRASPOR account with your Garmin account.
1. Login to the GRASPOR application
2. Select “Profile” in the bottom right corner
3. Select ”Connect to Garmin” in the list.
NB. If you are using android you will need to select website.
4. Sign-In using your Garmin account.
5. Make sure you activate and allow both “Activities” and “Daily Health Stats”.
6. Press “Save”.
7. Agree to the GRASPOR Privacy Policy
8. After a few seconds you will be redirected back to your GRASPOR app and see a message-box saying, “Garmin Connection Successful”. You have now connected your GRASPOR and Garmin account.
If you get a message saying “Garmin Connection unsucsessfull” please try again.
Download and install the GRASPOR data field
When you are going to install the GRASPOR application on your Garmin headunit, you will need to use the Garmin connect IQ app. Here you will have to download the GRASPOR data field. It should look like the picture at the right.
Install the GRASPOR data field by pressing the “Install” button in the Connect IQ app.
The GRASPOR application should be installed on your headunit. You may need to synchronize your Garmin headunit with the Garmin Connect app to make it work correctly.
Now you just need to change the data fields on your device. The way to change data fields can vary, but will more or less look as follows:
1. Select Menu > Settings > Activity Profiles.
2. Select a profile.
3. Select Data Screens.
4. Select a data field.
5. Select the number of data fields to appear on the screen.
6. Select a data field to change it. (For best result the GRASPOR application needs to be in a full width field)
7. Scroll to the bottom and select Connect IQ to find the GRASPOR data field.
8. Select GRASPOR to insert it in the data field.
Getting started
Now you are ready to start your workout.
1. Turn on your Garmin headunit > Select the activity profile where the GRASPOR data field is activated.
2. Turn on your GRASPOR device. (NB. Don’t open the GRASPOR app)
3. Wait for your Garmin headunit to establish connection with the GRASPOR device. You should pay attention to the connection flow on your Garmin headunit.
4. The text “GRASPOR ready! Start Workout” should appear on your screen, and you are now ready to calibrate.
5. Press the start workout button on your Garmin headunit to begin the calibration
6. During the calibration, you will have to sit down or stand perfectly still, otherwise your Muscle Oxygen numbers may be inaccurate.
7. You are now ready to start your ride
If your Garmin loses connection to your GRASPOR device, the Garmin will attempt to reconnect continuously. Your GRASPOR device will keep sending bluetooth signals for 30 minutes after disconnecting, also leaving you with enough time to go buy a coffee.
When you end the workout, it will be uploaded to Garmin Connect and your GRASPOR app by pressing save workout. It can take up to 5 minutes before the workout will be visible in your GRASPOR history list. From here on out you can see and analyze your training using your phone or tablet.
The first time you connect your GRASPOR device to your garmin, the garmin will save the device ID for easier connection in the future. This device number can be deleted or changed in the Garmin IQ app
Getting started
Now you are ready to start your workout.
1. Turn on your Garmin headunit > Select the activity profile where the GRASPOR data field is activated.
2. Turn on your GRASPOR device. (NB. Don’t open the GRASPOR app)
3. Wait for your Garmin headunit to establish connection with the GRASPOR device. You should pay attention to the connection flow on your Garmin headunit.
4. The text “GRASPOR ready! Start Workout” should appear on your screen, and you are now ready to calibrate.
5. Press the start workout button on your Garmin headunit to begin the calibration
6. During the calibration, you will have to sit down or stand perfectly still, otherwise your Muscle Oxygen numbers may be inaccurate.
7. You are now ready to start your ride
If your Garmin loses connection to your GRASPOR device, the Garmin will attempt to reconnect continuously. Your GRASPOR device will keep sending bluetooth signals for 30 minutes after disconnecting, also leaving you with enough time to go buy a coffee.
When you end the workout, it will be uploaded to Garmin Connect and your GRASPOR app by pressing save workout. It can take up to 5 minutes before the workout will be visible in your GRASPOR history list. From here on out you can see and analyze your training using your phone or tablet.
The first time you connect your GRASPOR device to your garmin, the garmin will save the device ID for easier connection in the future. This device number can be deleted or changed in the Garmin IQ app