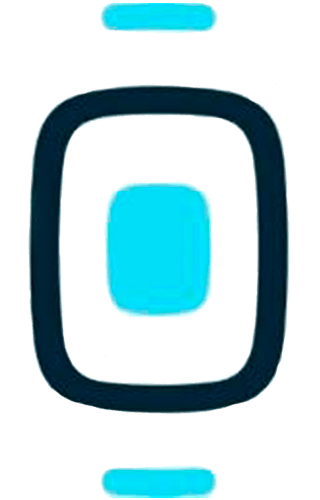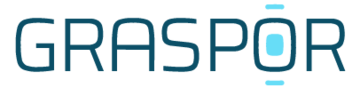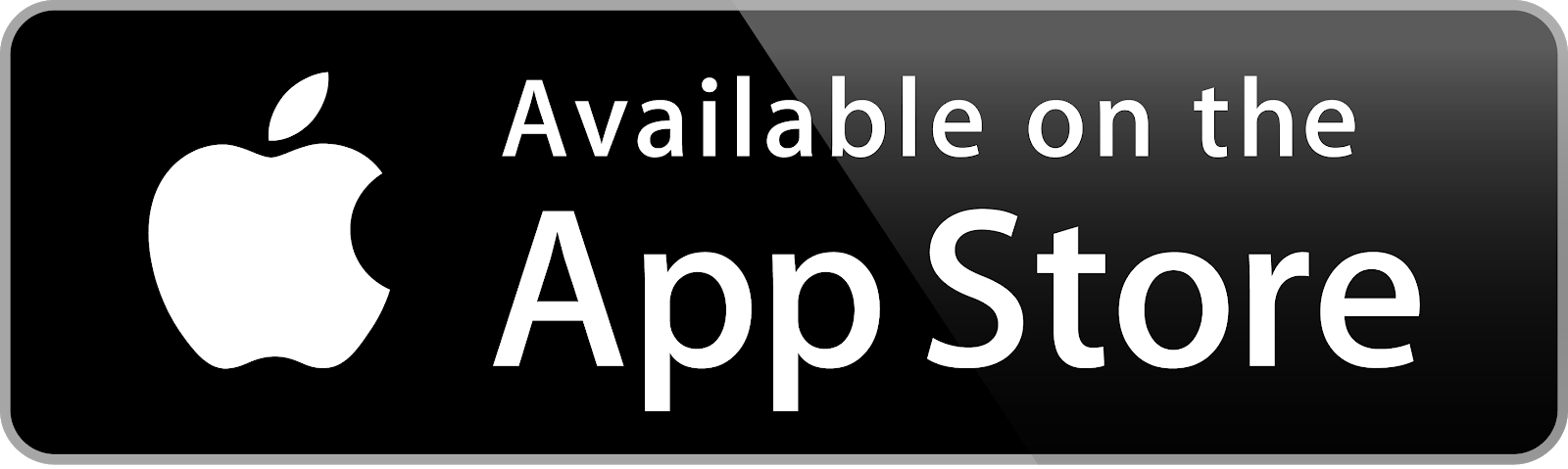get going
your first use
How to get started using GRASPOR. The basics; what’s in the box, how to wear the sleeve, and how to get the data.
What’s in the box?
– A GRASPOR device
– A sleeve
– Charger + cable

The GRASPOR app
Our app is vital for using GRASPOR, as oxygen is vital for your performance.
The app is used for getting you started GRASPORING, but is also the hub where you can download new updates for your GRASPOR device and connect to your Garmin account. Finally, the app can be used as an analysis tool.
But, you can use your Garmin head-unit to see live data to make the use of GRASPOR more convenient during your ride.
Before you can begin to use GRASPOR, you have to download the app.
You can download the App from the apple’s App store from the QR code below, by scanning it with your phone camera.
Once you have downloaded the app, you need to create an account. After that you’re ready to get started.
*Note: As 91% of our users use iOS as platform, we have decided to focus on developing iOS, and no further development for Android should be expected for the time being. However, existing user can still use it for recording your training. But if you want to use any other feature such as the Garmin integration or the Threshold Test you will need an iOS device.

The device
Button
The button is only used to turn the device on and off. One single press on the button turns the device on. If you wish to turn the device off, you should hold down the button for a few seconds. The button also houses the LED’s, and shows what state the device is in.

Firmware
Your GRASPOR device will automatically update the firmware when there is a newer version available. This will happen the first time you connect to the app after a new release. Once the download is finished, you simply restart the device to finalize the installation.
NB: It is important to keep the device updated, to ensure you get the best experience and have all features available on your GRASPOR.
You can see your device’s current firmware version by connecting it to the app and navigating to the “Profile” tab.
LED’s
Power/Recording
Solid green: The device is on.
Pulsing green: The device is recording.
LED’s
Bluetooth
Solid blue: The device is connected
Pulsing blue: The device is ready to connect, and searching.
LED’s
Battery
When in the charger the LED will pulse red. It may stop pulsing after some minutes, but the device is still charging.
The Sleeve
Device placement
The device is clicked into place from the inside of the dock in the sleeve. There should be a clear *click* noise from the dock.
It is important that you ensure it has clicked into place correctly, to ensure data quality and stability.
Sleeve placement
As GRASPOR measures the muscle oxygen locally on your leg, it is important that placing of the sleeve is done correctly, and the same place each time you use it. The sleeve should be placed halfway up your thigh, between your knee and hip, and the sensor should be facing slightly right.
You can make your own guidelines that ensures you place it the same place every time.
E.g. measure how many fingers you can place between the bottom of the sleeve and the top of your knee.
The triangular cut-out should be placed halfway between your hip and knee.
The edge of the laminate layer on the sleeve should follow a straight line down the front of your thigh. This will ensure that the sensor is placed correctly on your thigh.
Your first recording
You can record your GRASPOR data (Muscle Oxygen) from either the app, or your Garmin bike computer or watch.
App
If you’re using our app to record your data, here’s how it’s done:
1. Turn on the device, by pressing the button once and wait for the LED to begin pulsing blue.
2. Open the GRASPOR app and press the circle with the GRASPOR logo and Bluetooth logo.
3. Find and select the device on the list. The device ID is found on the packaging.
4. When the GRASPOR logo lights up in blue, the device is connected, and you can now press “Ready?” to begin the Muscle Oxygen calibration process.
NB: It is important that you stand still or sit during the calibration process.
Garmin
If you’re recording on your Garmin, follow these steps to start your recording:
You can follow this guide to connect your GRASPOR and Garmin* accounts.
1. Turn on your Garmin head unit > Select the activity profile where the GRASPOR data field is activated.
2. Turn on your GRASPOR device. (NB. Don’t open the GRASPOR app)
3. Wait for your Garmin head unit to establish connection with the GRASPOR device. You should pay attention to the connection flow on your Garmin head unit.
4. The text “Start your workout to begin calibration” should appear on your screen, and you are now ready to calibrate.
5. Press the start workout button on your Garmin head unit to begin the calibration
NB: It is important that you stand still or sit during the calibration process.
Note: The BLE-connection on the Garmin head-unit 530 is less strong compared to 830 and 1030 and might course disconnects to GRASPOR
Get on your bike, and enjoy the ride!
Data analysis
App
You can analyse all your GRASPOR data directly in our app.
1. Complete your first workout
2. Go to the history tab. Here is an overview of all your GRASPOR workouts.
3. Find and tap the workout you want to analyse. The workout will now open in a workout overview, where you can see the basic stats of your ride.
4. Tap on the graph to enter full-screen mode. Here you’re able to dive deep into your muscle oxygen data and you can even filter the data you want to analyse in the top menu.
App
You can analyse all your GRASPOR data directly in our app.
1. Complete your first workout
2. Go to the history tab. Here is an overview of all your GRASPOR workouts.
3. Find and tap the workout you want to analyse. The workout will now open in a workout overview, where you can see the basic stats of your ride.
4. Tap on the graph to enter full-screen mode. Here you’re able to dive deep into your muscle oxygen data and you can even filter the data you want to analyse in the top menu.
Intervals.icu
You can also link your Garmin connect account to intervals.icu and dive deep into your data. You will be able to compare your power and heartrate data to your muscle oxygen very easily. Learn more and set up the connection here.